Mark P. from Virginia Asks:
“I’m the only one on my team that is using Cameo to capture our requirements for our project. Is there a way to manage the requirements development within Cameo but have a way for the rest of my team to create requirements without Cameo?”
Beyond MBSE Answers:
Hi Mark! This is a great question as a lot of us generally have to collaborate with team members who are either not well versed in MBSE or Cameo Systems Modeler. We’ll outline a few easy steps that will allow you to manage requirements development in Cameo and provide your team a way to collaborate with requirements creation.
Step 1: Create A Requirements Table
Right click on the ‘Requirements’ Package. Select ‘Create Diagram’. Select ‘Requirement Table’.
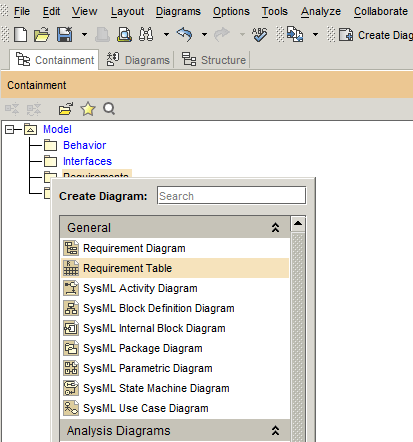
Step 2: Add A Column For ‘ID’
Click on ‘Columns’. Check the ‘Id’ box.

Drag the ‘Id’ Column to the Left before the ‘Name’ column.


Step 3: Create A Requirements Excel File
Click the ‘Excel’ Icon. Select ‘Write to File’.

Save the ‘Requirements’ File.
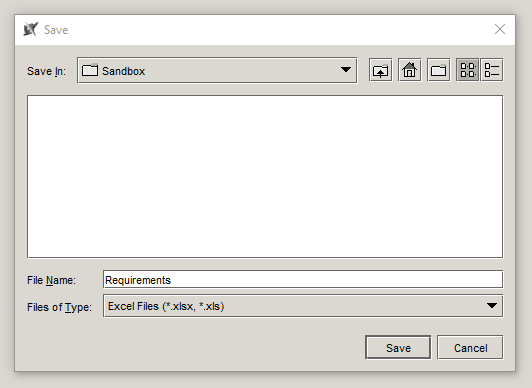
Step 4: Share the Requirements File With The Team
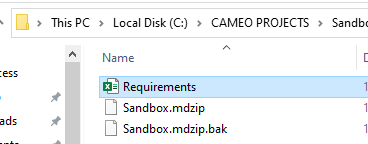
Step 5: Import the Requirements File When The Team Is Ready
Click the ‘Excel’ icon. Select ‘Read from File’.

Select ‘Requirement’.
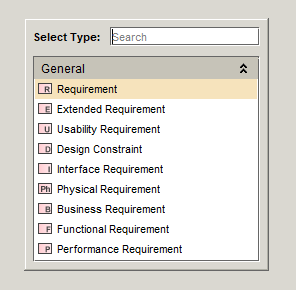
New Requirements are highlighted in Green!

We just a highlighted a few easy steps to sync requirements with Cameo from an Excel file. Hope this technique helps you out Mark! Let us know if you would like more ideas on how to manage requirements!
